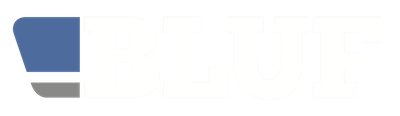
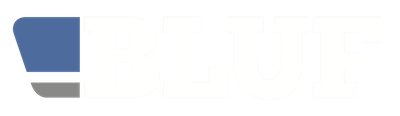
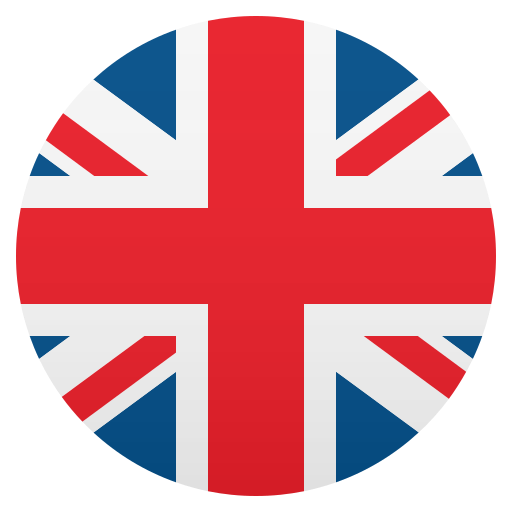
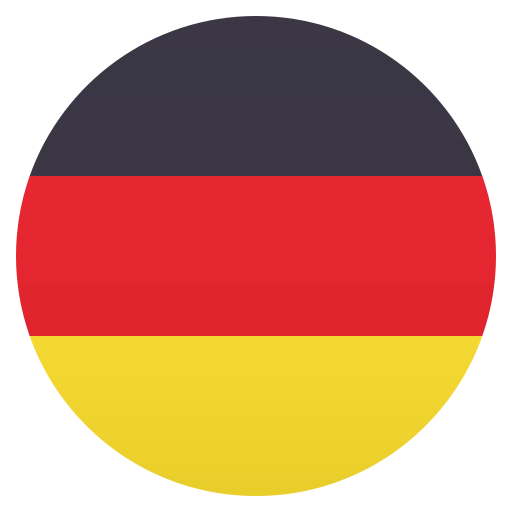
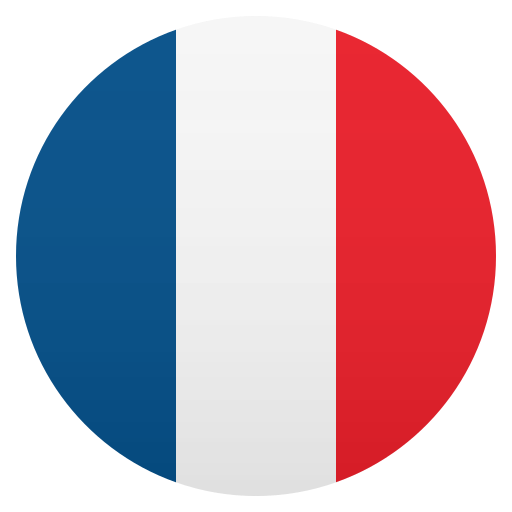

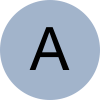
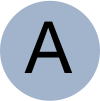
Navigator is our free app for iPhone and Android, allowing you to access your BLUF account, see who's online, and exchange messages with them. It also gives you access to the BLUF Calendar, so you can see what events are coming up, and add them to your Travel Plans. You can upload new photos for your profile, edit your profile text, and share your location with other members.
If your device supports it, you can protect access to your BLUF account using TouchID or FaceID, or you can use a PIN. At the moment, it is only available in English, but we are working on translations.
The first time you run Navigator, you'll need to link it to your BLUF account. Don't worry - the app will walk you through this. After reading the instructions on the startup screen, tap Start Authorisation.
Next, you'll see the BLUF login box - enter the email address of your BLUF account (or your BLUF number) and the password, then click Continue. If you make a mistake, you can click Back at the top of the screen to go back to the previous step and start again.
Next, you'll see the App Settings page of the site, with a message that 'BLUF Navigator would like to access your BLUF account.' All you have to do is tap on the blue Authorise button, and when the screen updates to say 'The app now has access to your BLUF account' you can tap the Done button at the top right of the screen. You're ready to go!
The BLUF logo at the top left of the screen opens the menu. You can drag the main screen back to the left to close the menu again, or it will close after you've chosen an option. The Conversations option shows your inbox, while the options below the Members heading give you easy access to common lists. Let's start by going to Conversations - after the first time you've run the app and authorised your account, the Conversations screen will open automatically when you launch it
Here's your inbox, with a pop-up tip showing. You'll see these tips on several screens, highlighting features you might not notice. They disappear after a few seconds, and if you tap on one, it won't display again, unless you reset the app.
In your inbox, tap on the photo to see the profile of a member you've been chatting with, or tap the message to read it.
When you're chatting with someone, you'll see a view like this. To save all the messages in a chat to your archive, long press on the save icon, or use a long press on delete to remove them all. If you tap on an individual message, you'll see a pop-up menu like this one - the options depend on the message. For instance, if there's a phone number in it, you can tap the number to copy it to the clipboard, so you can save it. If there's a web link, you can open it in Safari.
If you long tap on a message it will be selected, and then a tap on the save or delete button will save or delete all the selected messages.
This is what a member profile looks like. The text in the bottom section scrolls, and if the profile includes headings, bold text and so on, you'll see all that displayed too. Any notes youy've made about a member are shown at the bottom of the profile text. To send a message, just tap the icon at the top right. And if you want to view the profile photos, tap the image.
You can swipe left and right to move through the photos, as you'd expect, but we have a couple of other tricks. To return to the profile, just swipe up, and the photos will vanish. If you swipe down, you'll see this view, with a small version of all the photos. Tap one of the photos to go directly to it.
Here's a list of members - this is the result of a search, but all the lists look the same. If you prefer to see just a grid of photos, tap the icon at the top of the screen. If the details show a Twitter id, a long tap on them will take you to that user's Twitter page, and if you've chosen to view Profile Visitors, then the list will tell you when people viewed your profile.
There are plenty more features to explore - further down the menu you'll see options for Today on BLUF, so you can see what people have been doing, plus the Events calendar. You can add an event directly to your Travel Plans, and see who else is planning to go. It's also possible to edit your profile text, upload photos, and if you choose, you can share your location, which updates your profile to say which town and country you're visiting. Don't worry - we don't store any more detailed info than that!
You can move around Navigator fast by swiping, too. Swipe to the right to go back. Swipe to the left from some screens for more details - for example, swipe left from a profile to see the messages you exchanged with that member. If you're looking at an event, you can swipe left to see who's planning to attend it, then tap a member, swipe left again to see your conversation with them, and swipe right all the way back through the screens to the full list of events.
Select Settings from the menu to create a startup PIN for extra security, to de-authorise the app, so it can't access your account, and change other options.
BLUF donors can also display their BLUF Card on screen, which can be handy when you're claiming discounts. Finally, don't forget to sign out at the bottom of the menu when you're done.
Support for Navigator is provided through our online forum.
BLUF Navigator is written by Nigel Whitfield, and Copyright © BLUF Ltd, 2022. It is developed using B4X from Anywhere Software. Additional libraries are used under their respective licences, including AMPopTip, FCAlertView & MBProgressHUD. Many thanks to the authors of those libraries, and to those who made them available for B4i.
If you're not a BLUF member, then you need to join the club before you can use the app, as it relies on your having a BLUF.com account.
Don't worry - membership is free, though you do have to meet some basic conditions
To become a member, use our online application at join.bluf.com. When you enter your email address, we'll send detailed instructions to help you get your pictures and details right.